Vragen over Scorion
1. Hoe kan ik inloggen in Scorion?
- Er zijn voor Amsterdam en Groningen twee aparte omgevingen. Ga naar de url van jouw locatie:
avag.parantion.nl/portal/vaa
avag.parantion.nl/portal/vag
- Nu moet je een keuze maken voor je onderwijsinstelling: kies hier ‘Inholland’
Vervolgens log je in met je eigen inholland username en wachtwoord.
2. Vanuit welk boekje moet ik mij laten beoordelen?
Het is belangrijk dat uitnodiging voor een beoordeling vanuit het juiste boekje verstuurd worden. Formulieren kunnen later niet verplaatst worden.
- Alle toetsen staan beschreven in het examenprogramma dat je kunt vinden op studiegids.verloskunde-academie.nl onder het kopje ‘Toetsing’.
- Voor elk semester is een boekje in Scorion. Je stuurt een uitnodiging vanuit het boekje dat hoort bij het semester waaronder de toets in het examenprogramma staat.
- Een herexamen laat je dus ook vanuit het originele boekje beoordelen
- Uitzonderingen zijn:
- Baringen: deze laat je voor de hele studie aftekenen vanuit het boekje ‘Registratie Baringen’
- Voor alle stages (cohort 2014 en later) is een eigen boekje per stage. Cohort 2013 laat zijn stages beoordelen vanuit het boekje waar de stage in valt.
3. Hoe voeg ik een boekje toe aan Scorion?
- Ga links onderin naar het tabblad ‘boekjes’
- Zorg dat je op het niveau ‘ingevoegde boekjes’ staat
- Kies in het menu ‘invoegen’ voor de optie ‘invoegen boekje’
- Selecteer uit het keuzemenu het juiste boekje (zie vorige vraag) en klik op ‘ok’
- Staat het juiste boekje niet in je keuzelijst? Laat het weten aan Functioneel Beheer.
4. Het juiste boekje staat niet in de lijst
In Scorion zie je de boekjes die horen bij het reguliere traject. Waarschijnlijk loop jij een niet regulier traject. Je hebt vertraging of loopt juist voor ten opzichte van je startcohort.
Staat het juiste boekje niet in je keuzelijst? Laat het weten aan Functioneel Beheer.
5. Hoe kan ik een beoordelingsformulier invoegen?
- Ga links onderin naar het tabblad ‘boekjes’
- Zorg dat je het juiste boekje ingevoegd is
- Het boekje moeten ‘open geklapt’zijn en dat niveau moet geselecteerd zijn
- Kies in het menu ‘invoegen’ voor de optie ‘invoegen formulier’
- Selecteer uit het keuze het juiste formulier en klik op ‘ok’
- Staat het juiste formulier niet in je keuzelijst?
- Laat het weten aan Functioneel Beheer.
6. Hoe stuur ik een uitnodiging voor een binnenschoolse beoordeling?
- Ga naar het boekje van waaruit je de uitnodiging moet versturen
- Selecteer het beoordelingsformulier waarvoor je een docent wilt uitnodigen
- Klik op wijzigen (het icoontje met het potlood)
- Bij de optie ‘kies beoordelaar’ zie je een dropdownmenu met docentnamen kies hier de juiste docent en druk op toevoegen
- Bij sommige formulieren moet je eerst zelf een deel invullen. Dat kan met de optie ‘ok en invullen’
- Het formulier kan nu verstuurd worden met de knop ‘ok en verzenden’
- Er opent een e-mailscherm ook hier klik je op ‘ok en verzenden’
- Je krijgt een bevestigingsscherm dat je uitnodiging verstuurd is.
- Zolang de docent niet begonnen is aan de beoordeling kun je de beoordeling terugtrekken door op het rode kruis te klikken. Je kunt het formulier vervolgens aan de juiste docent sturen.
7. Hoe kan ik zien of mijn uitnodiging verstuurd is?
Wanneer je een uitnodiging hebt verstuurd, moet dit naast het formulier waarvoor je de uitnodiging hebt gestuurd zichtbaar worden.
In de kolom ‘Voortgang’ zie je dan een icoontje van een (dichte) envelop. Als je met je cursor hierop gaat staan verschijnt het woord: ‘Uitgenodigd’.

8. Ik krijg een bouncemelding bij de uitnodiging voor een binnenschoolse beoordelaar
Helaas krijg je bij het versturen van een uitnodiging aan een binnenschoolse beoordelaar soms een bouncemelding. Bij binnenschoolse beoordelaars heeft deze melding geen betekenis. De uitnodiging is gewoon aangekomen.
Bij uitnodigingen aan stagebeoordelaars heeft deze melding wel een betekenis. De uitnodiging is dan niet ontvangen door je beoordelaar. Controleer alleererst of het e-mailadres correct is en of de uitnodiging niet in de spambox terecht gekomen is.
9. Hoe stuur ik een uitnodiging voor een beoordeling tijdens de stage?
Ga naar het boekje van waaruit je de uitnodiging moet versturen.
- Selecteer het beoordelingsformulier waarvoor je een docent wilt uitnodigen.
- Klik op wijzigen.
- Bij de optie ‘kies beoordelaar’ kun je het e-mailadres van je stagebeoordelaar invoegen.
- Bij sommige formulieren moet je eerst zelf een deel invullen dat doe je met de optie ‘ok en invullen’
- Het formulier kan nu verstuurd worden met de knop ‘ok en verzenden’
- Er opent een e-mailscherm ook hier klik je op ‘ok en verzenden’.
- Je krijgt een bevestigingsscherm dat je uitnodiging verstuurd is.
10. Kan ik een herinnering sturen aan mijn beoordelaar?
- Zoek in het boekje het formulier op waarvoor je een herinnering wilt versturen
- Selecteer het formulier
- Ga in het menu ‘bestand’ en kies bij het submenu ‘verzenden’ voor de optie ‘herinnering sturen’.
- Klik op ‘ok en verzenden’
11. Wanneer moet ik de Stageborgingscommissie (SBC) een uitnodiging sturen?
De Stageborgingscommissie nodig je pas uit aan het einde van de laatste stage van de periode waar je de EC’s voor wilt halen. Wacht eventueel even totdat alle beoordelingen van je stagebegeleider(s) afgesloten zijn. Let ook op dat je het formulier uit het juiste boekje verstuurt.
12. Wat moet ik doen als ik een verkeerde beoordelaar uitgenodigd heb?
Zolang de beoordelaar niet geopend heeft, kun je de uitnodiging intrekken.
- Zoek het formulier op in Scorion.
- Klik op wijzigen.
- Achter de gekoppelde beoordelaar zie je een rood teken. Klik hierop om de uitnodiging in te trekken.
- Je kunt nu eventueel de juiste beoordelaar een uitnodiging sturen.
13. Kan een formulier verplaatst worden naar een ander boekje?
Het is technisch niet mogelijk om een formulier te verplaatsen. Let dus op dat je altijd vanuit het juiste boekje de uitnodiging verstuurd. In het examenprogramma dat je kunt vinden op studiegids.verloskunde-academie.nl onder het kopje ‘toetsing’ staat bij welke periode een toets hoort.
14. Vanuit welk boekje moet ik een herkansing laten beoordelen?
Herkansingen moeten worden verstuurd vanuit het boekje waar de toets volgens het examenprogramma bij hoort. Ongeacht in welke periode van het jaar je de herkansing maakt. Dit geldt ook voor stage’s. Als je bijvoorbeeld een week stage moet herkansen, plaats je het beoordelingsformulier voor deze week in het boekje van de periode waar je de week tekort komt om aan de eisen voor de EC’s te voldoen.
15. Hoe kan ik het digitale beoordelingsformulier vooraf inkijken?
- Ga naar het boekje waar het beoordelingsformulier bij hoort
- Voeg indien nodig het juiste formulier in
- Selecteer het beoordelingsformulier dat je wilt inkijken
- Klik op wijzigen
- Via ‘toon voorbeeld’ kun je vervolgens het digitale formulier inzien.
16. Hoe kan ik mijn beoordeling inzien?
- Als een docent de beoordeling afgerond heeft kun je het ingevulde formulier inzien in Scorion. Je ziet dit doordat de status van het formulier op ‘Gesloten’ staat.
- Ga naar het boekje waar de beoordeling bijhoort
- Selecteer het formulier dat je wilt inzien
- Je kunt op 2 manieren het formulier inzien:
- Ingevulde antwoorden is een samenvatting van de ingevulde antwoorden, deze is ook makkelijk printbaar via de optie afdrukken.
- Het formulier in zijn geheel via de optie ‘ingevuld fomulier’
17. Hoe kan ik een beoordelingsformulier verwijderen?
Je kunt alleen zelf een beoordelingsformulier verwijderen wanneer je beoordelaar nog niet begonnen is met het beoordelen.
- Selecteer in het juiste boekje het formulier wat je wilt verwijderen door het formulier aan te vinken
- Klik bovenaan in het menu op Bewerken
- Klik op verwijderen
- Klik op Oke
Indien je de beoordeling niet zelf kunt verwijderen maar deze wel verwijderd moet worden, laat het dan weten aan Functioneel Beheer.
18. Hoe kan / moet ik een bestand koppelen aan een uitnodiging? (Ik krijg een melding dat er geen bestanden zijn gekoppeld)
Bij sommige Scorionformulieren is het verplicht een bestand te koppelen aan de uitnodiging voor een beoordeling. Bijvoorbeeld bij het portfolio. Dit doe je als volgt:
- Ga vanuit het scherm beoordeling wijzigen, waar je de beoordelaar kiest en uitnodigt, naar het 2e tabblad, Koppelen.
- Klik op de knop Bestand(en) toevoegen.
- Het bestand wat je hebt geupload zou nu in de linkerlijst moeten voorkomen.
- Selecteer het bestand / de bestanden die je wilt koppelen in de linkerlijst en haal deze naar de rechterlijst door op de knop het het pijltje naar rechts te klikken.
- Je kunt nu de uitnodiging versturen door op ‘Ok en verzenden’ te klikken.
19. Hoe upload ik een los document binnen Scorion?
Soms wordt je gevraagd een document te uploaden in Scorion.
Dit hoef je niet te doen als het om een beoordeling (van een product) gaat, omdat in dit geval het document wordt gekoppeld aan je uitnodiging voor de beoordeling.
Een los document uploaden moet bijvoorbeeld wel in het geval van het samenwerkingsformulier voor stage. Dit gaat als volgt:
- Ga linksonder in Scorion naar ‘Mijn documenten’.
- Klik eventueel op een map waarbinnen je het document wilt plaatsen, als dit van toepassing is.
- Klik linksboven in de menubalk op Bestand – Nieuw – Bestand.
- Klik op de knop ‘Bestanden kiezen’ en kies het bestand wat je wilt uploaden.
- Je ziet nu de voortgangsbalk binnen Scorion vullen, klik hierna rechtsonder in het venster op ‘Ok’.
- Je ziet nu het bestand staan in Scorion.
20. Een deel van Scorion is niet zichtbaar op mijn scherm, wat kan ik hieraan doen?
Het is een bekend probleem dat op kleinere schermen een deel van Scorion soms niet zichtbaar is.
De knoppen rechts naast de formulieren om een beoordeling in te zien, of om deze te wijzigen vallen dan weg.
Je kunt echter ook op een andere manier dezelfde acties doen op een kleiner scherm:
Formulier bekijken:
- Vink het formulier wat je wilt bekijken aan.
- Klik bovenaan in de menubalk op Bekijken
- Klik op ‘Ingevuld formulier’ of ‘Ingevulde antwoorden’.
Formulier wijzigen:
- Vink het formulier wat je wilt wijzigen aan.
- Klik bovenaan op het icoontje met het potlood, of klik op Bewerken, en vervolgens op wijzigen.
21. Ik kan geen beoordelingsformulieren meer vinden in mijn boekjes, wat gaat hier mis?
Het kan gebeuren dat je in geen enkel boekje beoordelingsformulieren terug kan vinden. Dit betekent niet dat deze niet meer bestaan, maar dat er iets mis gaan met de weergave van de formulieren. Dit kun je herstellen door de weergaveinstellingen te resetten. Dit kun je doen door bij de knoppen onder de kolomkoppen op het kruisje te klikken:
Vragen over het Cijfersysteem 22. Waar kan ik mijn cijfers inzien? 23. Waarom zie ik sommige leerjaren dubbel terugkomen in het cijfersysteem? Als je sommige leerjaren dubbel in het cijfersysteem ziet staan, dan is er een resultaat foutief geregistreerd door het secretariaat. Meldt je bij de secretaresse van jouw jaar om dit te laten corrigeren. 24. Waarom staat in de cijferapp de minor altijd in jaar 4?
Omdat in de cijferapp het programma per leerjaar van 60 credits weergegeven wordt, staan de resultaten voor project PM altijd bij het derde studiejaar. Alle resultaten voor minoronderdelen staan weergegeven onder het vierde leerjaar.
Wanneer een antwoord op een van onderstaande vragen onduidelijk is, of wanneer je vraag er niet tussen staat, stel je vraag dan aan Functioneel Beheer.
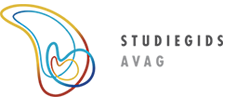
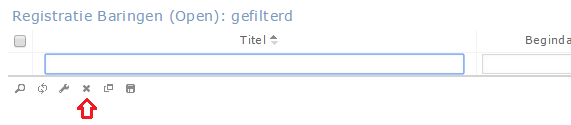



 (6 votes, average: 3,83 out of 5)
(6 votes, average: 3,83 out of 5)
Plaats een Reactie
Meepraten?Draag gerust bij!